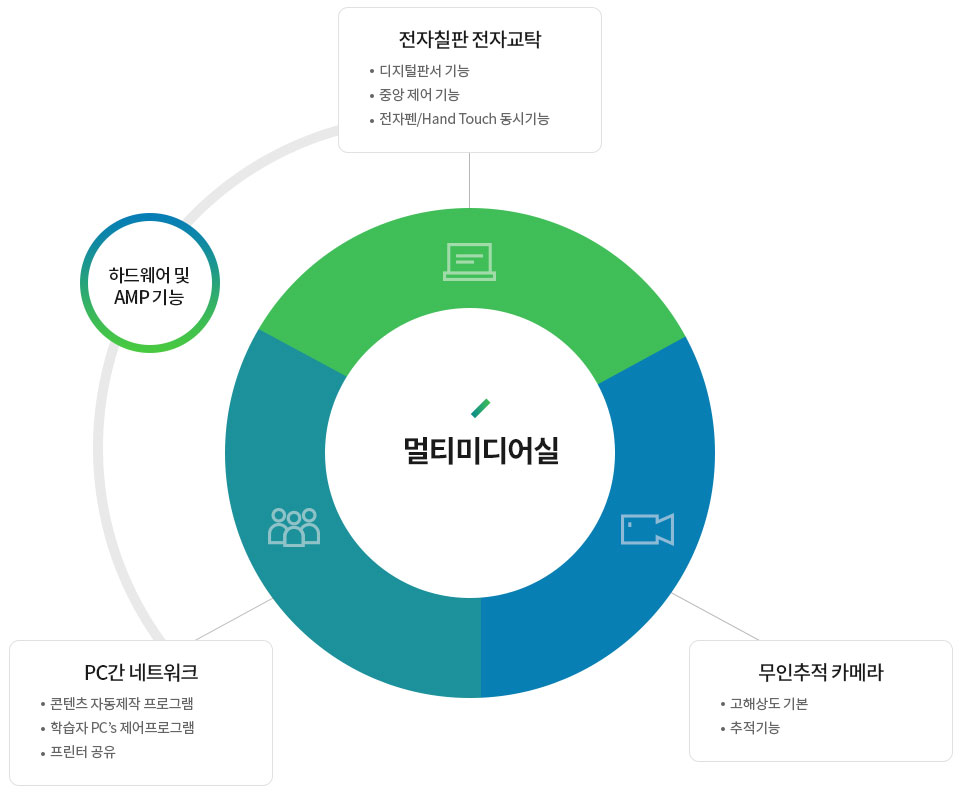상상하는 모든 것을 이룰수 있는 대학
학생중심의 민주주의대학 상지대학교

- 자가 강의 촬영 시스템이 갖춰진 60석 규모의 첨단 강의실로써 수업시간에 학생들의 PC 사용이 가능하며 다양한 멀티미디어 활용 수업을 효과적으로 진행 할 수 있습니다.
- 수용인원 : 60석
- 활용장비 : 전자교탁, 빔프로젝트, 무선마이크, 프리젠더, 자가 강의촬영 시스템
큰 이미지로 보기 +
멀티미디어실 기본 개념도
큰 이미지로 보기 +
멀티미디어실 사용안내
1단계 하드웨어 준비
- 1중앙제어 전자교탁 오른쪽 하단 붉은색 단추 ON
- 2교사용 PC ON
- 3전자교탁 우측 터치 패널에서 PC메뉴 터치 클릭
- 4터치 패널 상의 프로젝터 메뉴에서 LCD와 무인카메라 작동 확인
- 5전자교탁 하단 카메라 컨트롤 박스를 키로 열고 카메라 컨트롤러 스위치 ON
- 6무선마이크 장착 ON
- 7카메라 추적센서 목걸이 장착 ON
2단계 소프트웨어 준비
- 1준비해온 PPT등의 강의자료를 PC에 연결
- 2e스테이션프로 프로그램 실행
- 3e스테이션프로 초기 창 확인
- 4창에 뜬 dsc 입력란에 매시간 바뀌는 실시간 제목을 권장
- 5예:070323164307.dsc (연도날짜에서 초단위로 파일명이 정해짐)
- 6콘텐츠 제목을 기입
- 7환경설정 메뉴 > (입력장치1)추적카메라로 노고하되는 wmv파일. (입력장치2)PPT 교안이 뜨는 스크린 캡쳐 기재
- 8메뉴 > 시작 버튼을 클릭
- 9e스테이션 메뉴 바 혹은 메뉴 박스 확인
- 10메뉴 박스 내 붉은색 모니터 아이콘을 누르고 교사가 준비해온 PPT 슬라이드 탑재
- 11강의 녹화 시작은 메뉴 상의 녹화 버튼 클릭
3단계 콘텐츠 저장
- 1강의가 끝나면 스톱 버튼 클릭
- 2미리보기 선택 창 확인
- 3e스테이션 메뉴 박스를 닫으면서 최초의 e스테이션 프로 창 확인
- 4e스테이션 창에 콘텐츠 배포를 클릭
- 5강의 과목란에 교수자가 원하는 과목 제목 입력
- 6강의 과목란에 제목을 입력한 다음 추가 버튼 클릭
- 7(초 단위까지 나오는)현재 시간이 곧 dsc파일명인 그 파일을 클릭하여 교수자가 녹화한 파일을 오픈
- 8창 하단부에 있는 제작 메뉴 클릭하고 선택 창에서 제작 yes 클릭
- 9완료된 콘텐츠는 교수자의 저장도구로 가져가기 위해 완성 파일 확인
- 확인1 : 교수자 pc에 저장된 콘텐츠는 내컴퓨터/c드라이브/e-station/dist/디렉토리에 생성
- 확인2 : 수정일자 혹은 촬영일자를 통해 나의 파일명 확인
- 확인3 : 동영상 wmv(카메라에 의해 녹화된 wmv파일)와 ppt 자료기반 wmv 파일 2개의 wmv 파일 확인
자가 촬영기능 활용법 동영상 안내